
pixma ts3522 manual
The Canon PIXMA TS3522 is an all-in-one wireless printer designed for home use‚ offering print‚ copy‚ and scan functionalities. It supports wireless direct printing and mobile printing via the Canon PRINT app‚ providing versatile and convenient printing solutions.
1.1 Overview of the Printer and Its Features
The Canon PIXMA TS3522 is an all-in-one wireless color inkjet printer designed for home use. It offers print‚ copy‚ and scan functionalities‚ supporting wireless connectivity and mobile printing via the Canon PRINT app. Compact and user-friendly‚ it features borderless photo printing‚ wireless direct printing‚ and compatibility with various paper sizes. Ideal for everyday use‚ it provides affordable and reliable printing solutions for home environments.
1.2 Importance of the Manual for Optimal Usage
The manual is essential for understanding the Canon PIXMA TS3522’s features‚ setup‚ and maintenance. It provides detailed instructions for installing drivers‚ connecting to networks‚ and troubleshooting common issues. By following the manual‚ users can optimize printing‚ scanning‚ and copying performance‚ ensuring high-quality results. It also guides users in utilizing advanced features like wireless printing and mobile device integration‚ maximizing the printer’s capabilities.

Unboxing and Initial Setup
Unbox the Canon PIXMA TS3522‚ ensuring all accessories are included. Carefully remove packaging materials and place the printer on a flat surface. Connect the power cord‚ install the ink cartridges‚ and load paper into the tray. Power on the printer and follow the on-screen instructions to complete the initial setup process.
2.1 Unboxing and Physical Setup
Unbox the Canon PIXMA TS3522 carefully‚ ensuring all components‚ including the printer‚ power cord‚ ink cartridges‚ and manual‚ are included. Place the printer on a flat‚ stable surface. Remove protective packaging and plastic coverings. Position the printer in a well-ventilated area‚ away from direct sunlight. Ensure the power cord is securely connected to both the printer and a nearby power outlet. Proceed to install the ink cartridges and load paper as directed.
2.2 Installing Ink Cartridges and Paper
Open the printer cover and gently insert the provided ink cartridges into their respective slots‚ ensuring they click securely into place. Close the cover and load paper into the tray‚ adjusting the guides to fit the paper size. Align the print head by following the on-screen instructions after powering on the printer. Perform a test print to confirm proper installation and alignment.
Connecting the Printer to a Network
Connect the PIXMA TS3522 to your network via wired LAN or Wi-Fi for seamless printing. Use the Canon PRINT app for easy wireless setup and mobile connectivity.
3.1 Wired Connection Setup
Connect the PIXMA TS3522 using a wired LAN connection for a stable network link. Plug one end of an Ethernet cable into the printer’s LAN port and the other into your router. Ensure both devices are powered on. Install the Canon driver from the official website or the provided CD. Follow on-screen instructions to complete the setup. This method ensures a reliable and fast connection for printing and scanning tasks.
3.2 Wireless Connection Configuration
Configure the PIXMA TS3522 wirelessly for seamless connectivity. Use the WPS button on your router or the printer’s control panel to establish a connection. Alternatively‚ download and install the Canon PRINT app to set up wireless printing directly from your smartphone or tablet. Ensure your device and printer are on the same network for optimal performance and easy access to wireless printing features.
Printing and Scanning Features
The Canon PIXMA TS3522 offers versatile printing and scanning capabilities‚ supporting wireless and mobile printing via the Canon PRINT app. It is designed for home use‚ providing basic yet efficient functionality for everyday tasks.
4.1 Basic Printing Functions
The Canon PIXMA TS3522 supports standard paper sizes‚ including A4‚ A5‚ and photo sizes. It offers high-quality text and photo printing with optional borderless printing for photos. The printer also supports wireless printing via Wi-Fi and mobile devices‚ allowing users to print documents and images directly from smartphones or tablets using the Canon PRINT app. It ensures efficient and convenient printing for everyday needs.
4.2 Scanning and Copying Capabilities
The Canon PIXMA TS3522 features a flatbed scanner with an 8.5 x 11.7-inch scanning area‚ supporting resolutions up to 600 x 1200 dpi. It allows users to scan documents and photos to a computer or mobile device via Wi-Fi. The printer also includes copying functionality‚ enabling users to produce high-quality copies of A4 and letter-sized documents with options for multiple copies and size adjustments for convenience.
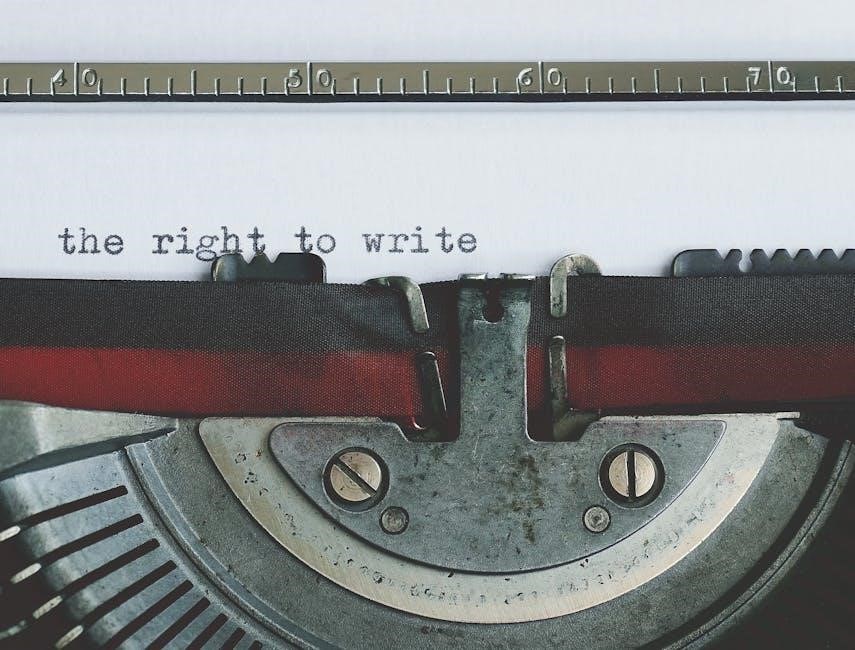
Advanced Printing Options
The Canon PIXMA TS3522 offers advanced printing features‚ including borderless printing for photos and documents. It supports wireless printing from mobile devices and enables high-quality photo printing with vibrant colors and sharp details‚ making it ideal for creative projects and professional results.
5.1 Borderless Printing
The Canon PIXMA TS3522 supports borderless printing‚ enabling seamless edge-to-edge output on compatible paper sizes. This feature is ideal for printing photos‚ posters‚ and creative projects without margins‚ ensuring vibrant and professional-looking results. It enhances visual appeal by eliminating white borders‚ making it perfect for framing or sharing memories. The printer handles various paper types‚ including glossy photo paper‚ to deliver stunning borderless prints with ease and precision.
5.2 Photo Printing from Mobile Devices
The Canon PIXMA TS3522 allows seamless photo printing directly from mobile devices using the Canon PRINT app. Compatible with both iOS and Android‚ this feature enables users to send photos wirelessly to the printer. The app offers intuitive navigation‚ allowing quick selection of images and printing options. It supports various paper sizes and types‚ ensuring high-quality photo prints. This feature is perfect for instantly sharing memories or creating physical copies of cherished moments.
Maintenance and Troubleshooting
Regular maintenance ensures optimal performance. Clean the print head and align it for clear prints. Troubleshoot common issues like paper jams or ink errors via the manual.
6.1 Cleaning and Aligning the Print Head
Regular cleaning and alignment of the print head ensure sharp and vibrant prints. Use the printer’s built-in cleaning function to remove clogs. Align the print head through the printer settings or the Canon IJ Utility Tool. Refer to the manual for step-by-step guidance to maintain print quality and prevent ink smudging or misalignment issues.
6.2 Resolving Common Printing Issues
Common printing issues like paper jams or poor print quality can be resolved by checking paper alignment and ensuring proper ink cartridge installation. For connectivity problems‚ restart the printer and router. Refer to the manual for troubleshooting steps or use the Canon IJ Utility Tool to diagnose and fix issues. Regular updates to printer drivers also help maintain performance and resolve errors.
Software and Driver Installation
Download and install the latest drivers and software from Canon’s official website. Install Canon Print Assistant and IJ Scan Utility for enhanced functionality. Follow on-screen instructions for a smooth setup.
7.1 Downloading and Installing Drivers
Visit the official Canon website to download the latest drivers for the Canon PIXMA TS3522. Select your printer model‚ then download the appropriate driver. Installation is straightforward; follow on-screen instructions. After installation‚ restart your printer and computer to ensure proper functionality. For additional functionality‚ install Canon Print Assistant and IJ Scan Utility. If issues arise‚ refer to the troubleshooting section or contact Canon support for assistance.
7.2 Using Canon Print Assistant and IJ Scan Utility
The Canon Print Assistant enhances printing and scanning experiences‚ offering seamless connectivity and management of print jobs. The IJ Scan Utility allows users to scan documents and photos efficiently‚ with options for saving‚ printing‚ or sending files directly to cloud services. Both tools are accessible via the Canon PRINT app or downloaded from the official Canon website‚ ensuring optimal performance and convenience for all printing and scanning needs.

Wireless Direct and Mobile Printing
The Canon PIXMA TS3522 supports Wireless Direct for direct printing without a router and mobile printing via the Canon PRINT app‚ enabling easy scanning and printing from smartphones.
8.1 Printing via Wi-Fi Direct
The Canon PIXMA TS3522 supports Wi-Fi Direct‚ allowing direct printing from compatible devices without a router. Enable Wi-Fi Direct on the printer‚ select it from your device’s Wi-Fi settings‚ and start printing. This feature simplifies wireless printing for smartphones‚ tablets‚ or laptops‚ ensuring quick and seamless connectivity for high-quality output.
8.2 Using the Canon PRINT App
The Canon PRINT app enables convenient printing and scanning directly from your smartphone or tablet. Download the app from the App Store or Google Play‚ then connect it to your PIXMA TS3522. It allows you to print photos‚ documents‚ and more wirelessly. The app also supports scanning‚ printer setup‚ and troubleshooting‚ making it an essential tool for maximizing your printer’s functionality and ensuring a seamless user experience.
Network Settings and Configuration
Configure your printer’s network settings to ensure seamless connectivity. Access LAN settings‚ change from USB to LAN‚ and manage wireless configurations for optimal performance and functionality.
9.1 Viewing and Printing Network Settings
To view and print the network settings of your Canon PIXMA TS3522‚ access the printer’s control panel and navigate to the LAN settings. You can also use the Canon PRINT app to check the network status. Print the network settings report to verify details like the network name‚ IP address‚ and signal strength. This helps in troubleshooting and ensuring a stable connection for seamless printing and scanning operations.
9.2 Changing from USB to LAN Connection
To switch from a USB to a LAN connection on your Canon PIXMA TS3522‚ first disconnect the USB cable from your printer and computer. Navigate to the printer settings via the control panel or the Canon PRINT app. Select the LAN setup option and follow the on-screen instructions to configure the network. Once connected‚ ensure the printer is recognized by your device for wireless printing. This transition enhances flexibility and allows multiple devices to access the printer.
The Canon PIXMA TS3522 is an all-in-one wireless printer designed for home use‚ offering ease of use and versatile printing options. Its compatibility with the Canon PRINT app ensures seamless wireless printing from mobile devices‚ making it a convenient choice for everyday printing needs. The comprehensive manual provides detailed guidance for optimal performance and troubleshooting.
10.1 Summary of Key Features and Benefits
The Canon PIXMA TS3522 offers a compact all-in-one design with wireless connectivity‚ enabling easy printing‚ copying‚ and scanning. It supports mobile printing via the Canon PRINT app and Wireless Direct‚ ensuring versatility. With affordable pricing and user-friendly features‚ this printer is ideal for home use‚ providing reliable performance for everyday tasks while maintaining high-quality output.
10.2 Final Tips for Maximizing Printer Performance
Regularly clean and align the print head to maintain print quality. Use genuine Canon ink cartridges for optimal results. Update printer drivers and software for enhanced functionality. Adjust settings like paper type and quality in the Canon PRINT app for better output. Perform periodic printhead cleaning and check ink levels to avoid interruptions. Ensure proper network connections for smooth wireless printing and scanning experiences.
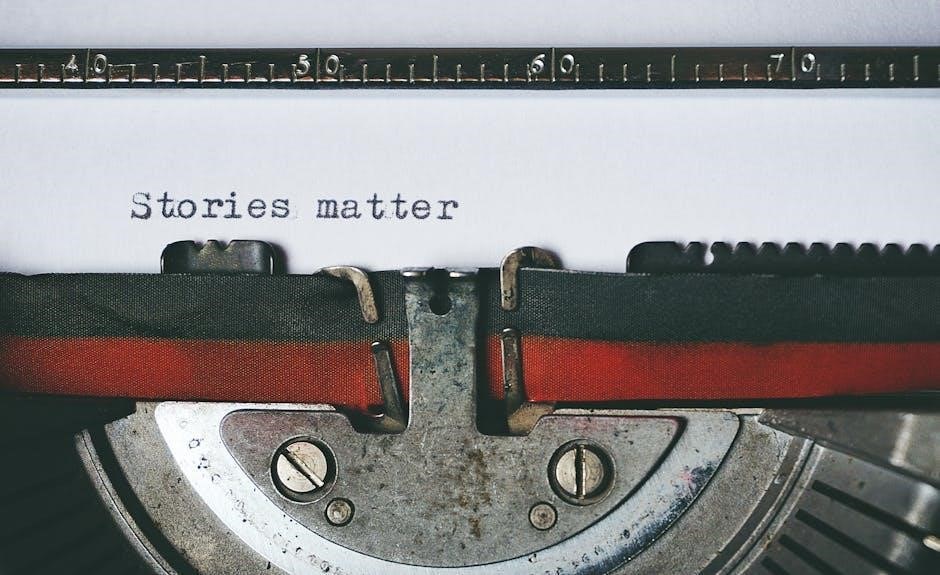
References and Additional Resources
Visit the official Canon website for comprehensive manuals‚ drivers‚ and troubleshooting guides. Explore the Canon PRINT app for mobile setup and printing solutions. Access additional resources for optimal performance and maintenance of your PIXMA TS3522.
11.1 Official Canon Support and Manuals
Visit the official Canon website for comprehensive support‚ including free PDF manuals and guides for the PIXMA TS3522. Access drivers‚ troubleshooting tips‚ and setup instructions. The Canon PRINT app provides additional resources for mobile printing and maintenance; Explore FAQs‚ promotional details‚ and setup documents to ensure optimal performance and extend the printer’s functionality with official Canon accessories and supplies.
11.2 Recommended Accessories and Supplies
Enhance your Canon PIXMA TS3522 experience with genuine Canon accessories. Use Canon original ink cartridges for vibrant prints and high-quality photo paper for stunning images. The Canon PRINT app offers mobile printing convenience. Additionally‚ consider USB cables‚ power adapters‚ and maintenance kits for optimal functionality. These accessories ensure long-lasting performance and reliability for your printer.